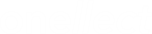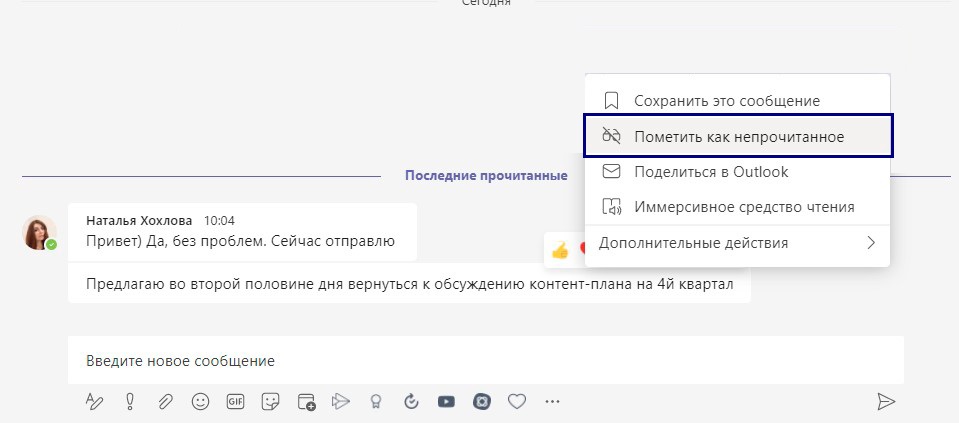Разработчики Microsoft по сей день не останавливают работу по улучшению своего продукта и дополняют Teams различным полезным функционалом. Но несмотря на растущую популярность, часть пользователей не знают о некоторых настройках и функциях, которые могут сделать их работу в Teams гораздо комфортнее.
В статье мы расскажем о нескольких способах, как сделать свое рабочее пространство в Teams комфортнее. Советы подойдут, как и новичкам, так и пользователям, которые постоянно работают с данной платформой.
1. Настройте панель чатов и команд
Прежде, чем приступить к работе, необходимо навести порядок на рабочем месте, это касается не только стола, за которым предстоит работать, но и своего цифрового рабочего пространства. Начиная работу с Teams, определите какие чаты являются для вас наиболее приоритетными и закрепите их в правой панели.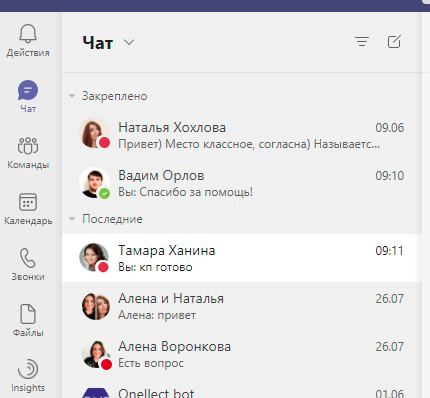
Если существуют команды, каналы, чаты, где ваше участие не является обязательным, то вы можете скрыть их c панели и убрать уведомления. Все это поможет сосредоточиться на важных сообщениях и не отвлекаться на информацию, которая может выбить из фокуса.
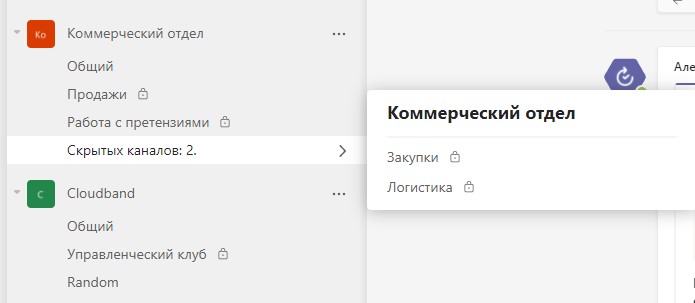
Часто пользователи сталкиваются с тем, что не могут найти важное сообщение от контакта, тратя при этом много времени на скроллинг всей истории чата или канала. Во избежание таких ситуаций рекомендуем сразу сохранять нужные сообщения, которые в дальнейшем вы быстро найдете в панели пользователя в разделе "Сохранено".
2. Создавайте теги для групп
Иногда бывает полезно создавать группы тегов в командах в зависимости от роли, проекта или местоположения. Теги могут помочь вам в этом, упрощая @ упоминание или начало чата со всеми, кто включен в этот тег. Добавляйте теги и управляйте ими в параметрах Microsoft Teams.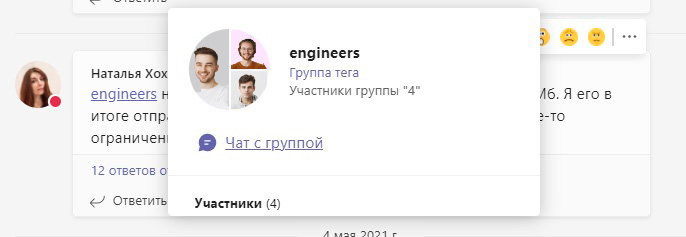
3. Добавляйте необходимые вкладки в каналах и чатах
Предположим у пользователя есть документ, в который он периодически вносит изменения и делится им со своими коллегами. Чтобы сократить время на поиск файла, повторную отправку и сделать так, чтобы другие коллеги имели к нему быстрый доступ, добавьте вкладку с нужным файлом внутри канала или чата.
Выберите нужный чат или канал и в верхней части рабочей области нажмите +, чтобы добавить новую вкладку. Вкладки позволяют членам команды быстро получать доступ к контенту в выделенном месте.

4. Используйте кросс-публикацию
Иногда у пользователя есть контент или сообщение, которыми он хочет поделиться в более чем одном канале или в нескольких командах. Вместо того, чтобы вручную добавлять контент в каналы по очереди, пользователь может создать его один раз и публиковать в нескольких местах.Для этого необходимо открыть новую беседу на соответствующем канале, выбрать опцию «Форматирование», чтобы создать свое сообщение, а затем нажмите «Опубликовать в нескольких каналах». К вашему сообщению будет добавлено поле «Кому» и появится кнопка «Выбрать каналы».
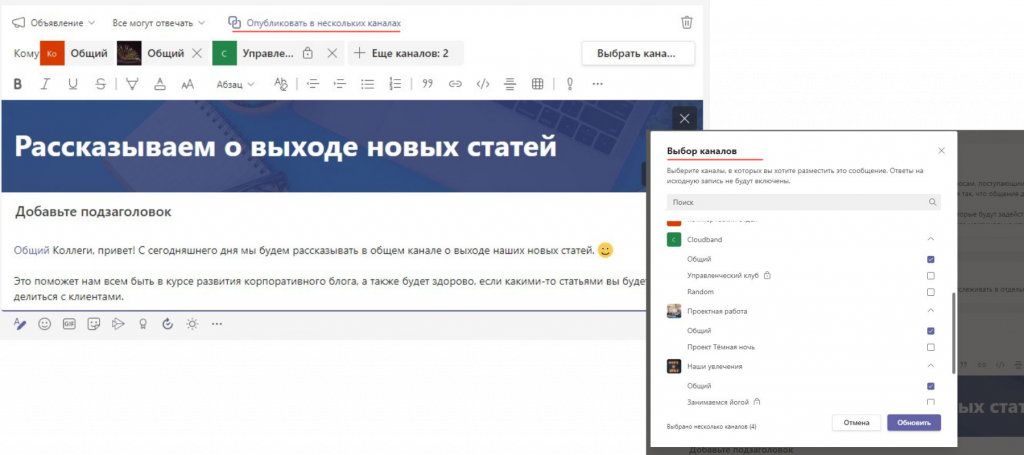
5. Максимально используйте функционал видеоконференций
Прежде, чем подключиться к видеоконференции, Microsoft Teams предоставит возможность пользователю проверить все основные настройки (работа камеры, звука, микрофона).Т.к. все больше сотрудников работают из дома или из других мест, где не всегда есть возможность работать в полной тишине, Microsoft Teams предоставил функцию шумоподавления окружающей среды, которую пользователь может так же включить перед началом или вовремя собрания.
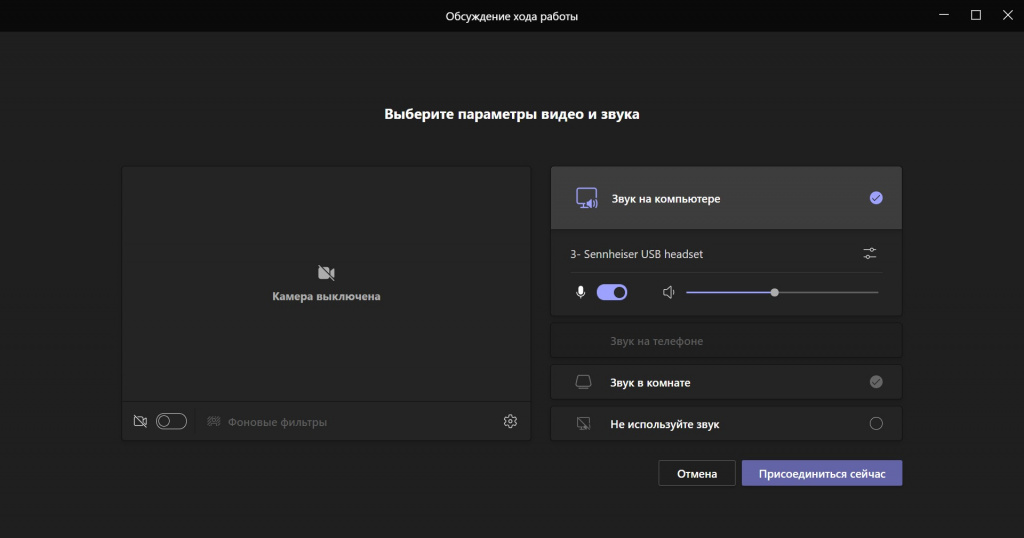
Иногда фон спикера может отвлекать внимание слушателей от главной повестки собрания, и для решения таких ситуаций можно “Размыть фон” , заменить его на готовые варианты в Teams или же загрузить свой собственный.
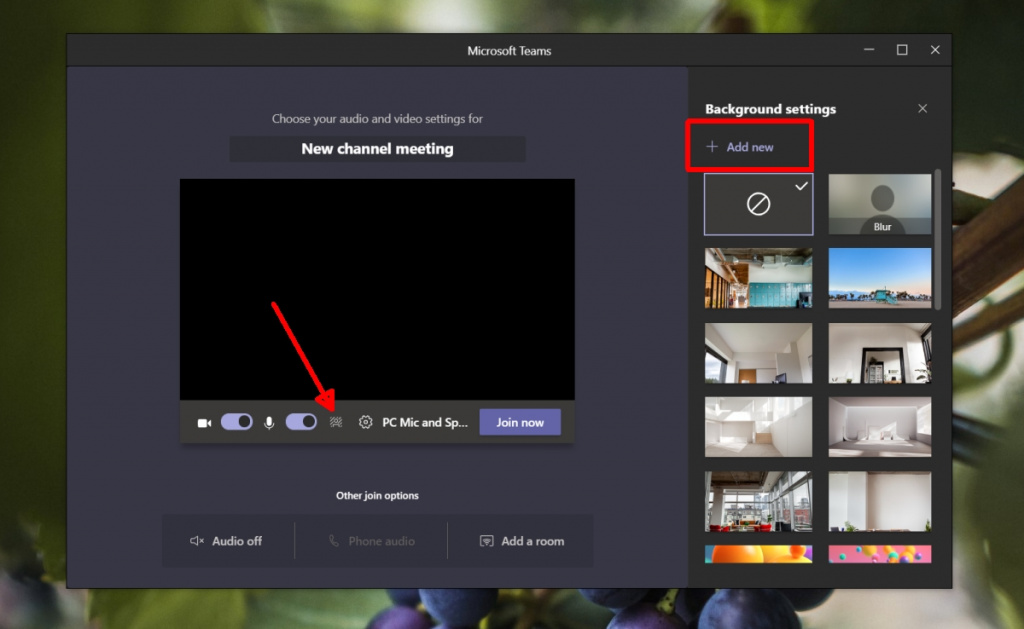
Чтобы не потерять важную информацию в ходе встречи, используйте "Запись собрания" или "Заметки". Это поможет зафиксировать важные вещи, не покидая окна собрания, а пользователи, которые, к примеру, не смогли лично присутствовать, смогут просмотреть запись и быть в курсе последних событий.
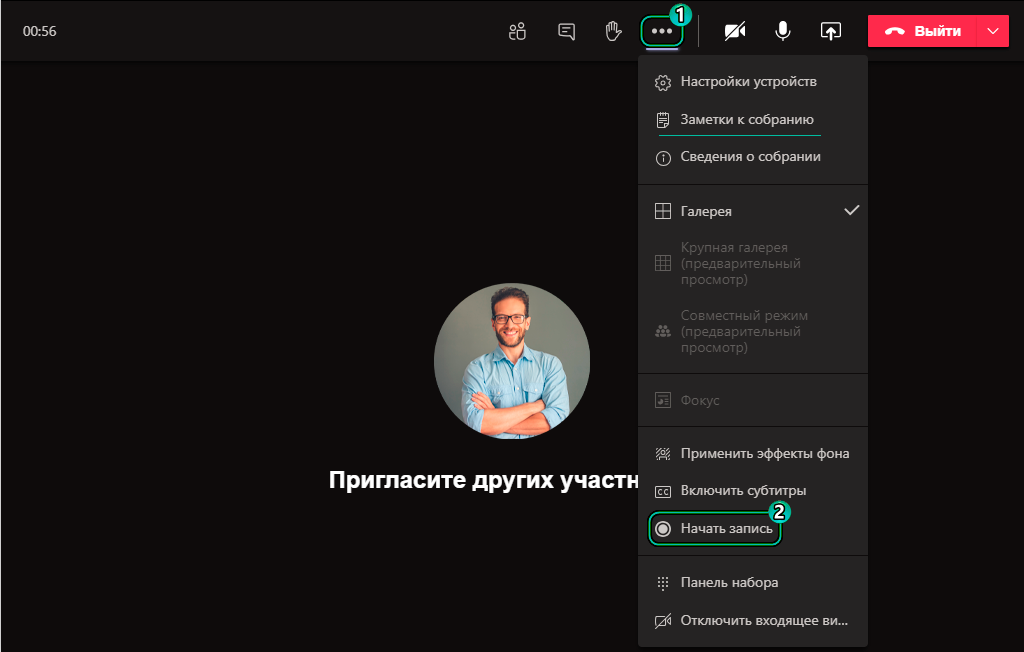
6. Маркируйте сообщения
Если вам нужно чтобы собеседник уделил особое внимание вашему сообщению или информация настолько важна, что на нее нужно срочно отреагировать, то вы сможете донести это до пользователя благодаря встроенному функционалу отправки сообщений в Teams: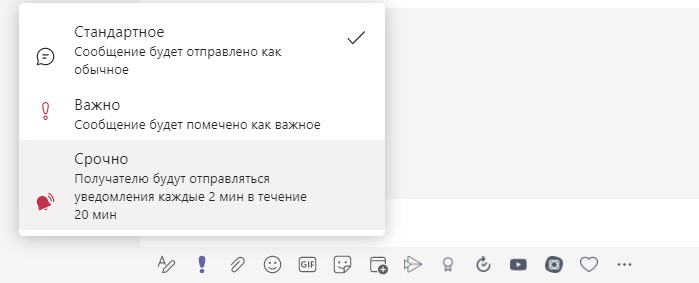
Наверняка с каждым была ситуация, когда вы читаете сообщение, на которое в данный момент нет возможности ответить, а потом забываете вернуться к нему. Microsoft Teams дает вам возможность отмечать сообщения как непрочитанные, тем самым помогая вам не забыть позже дать ответ, т.к. они будут отображаться в боковой панели с чатами.
7. Используйте "быстрые команды"
В данном случае под командами подразумеваются ярлыки для выполнения общих задач в Teams: обновления вашего статуса, перехода на определенный канал, отображения ваших последних файлов и сохраненных сообщений и т. д.Чтобы использовать команду, введите "/" в верхнем поисковом поле Teams и вы увидите меню всех команд, которые поддерживаются на данный момент. Выберите нужную команду, нажмите Enter, а Teams позаботится обо всем остальном.
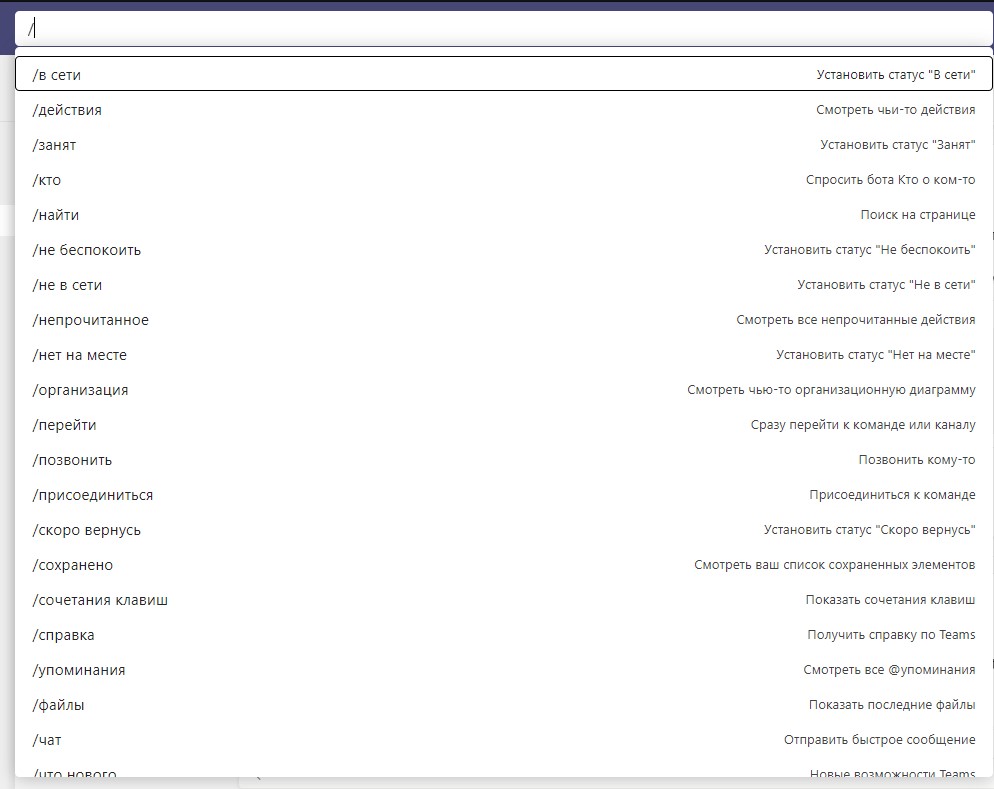
Дополнительно можно использовать сочетания клавиш, некоторые из них показаны на рисунке ниже:
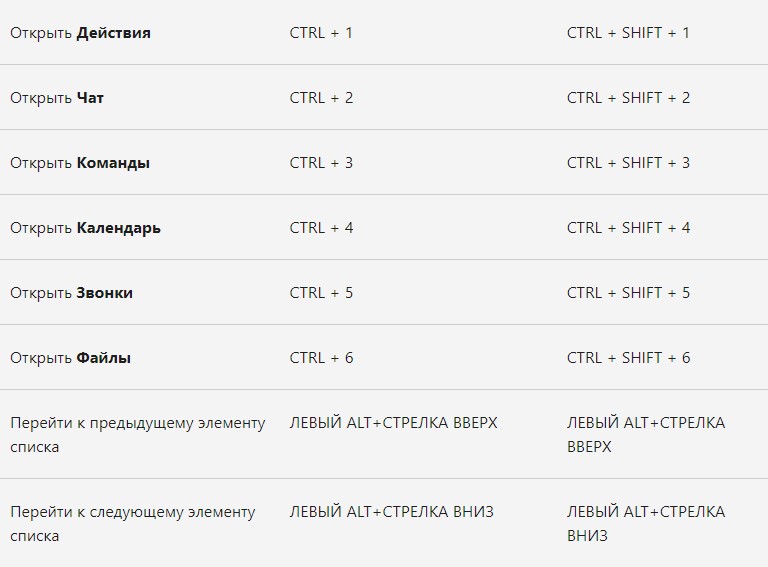
8. Создавайте шаблоны команд
Пользовательский шаблон — это заранее разработанная структура команды с набором каналов, вкладок и приложений. Вы можете разработать шаблон, который поможет вам быстро создать подходящее пространство для совместной работы. В индивидуальном шаблоне команды используются ваши предпочтительные настройки.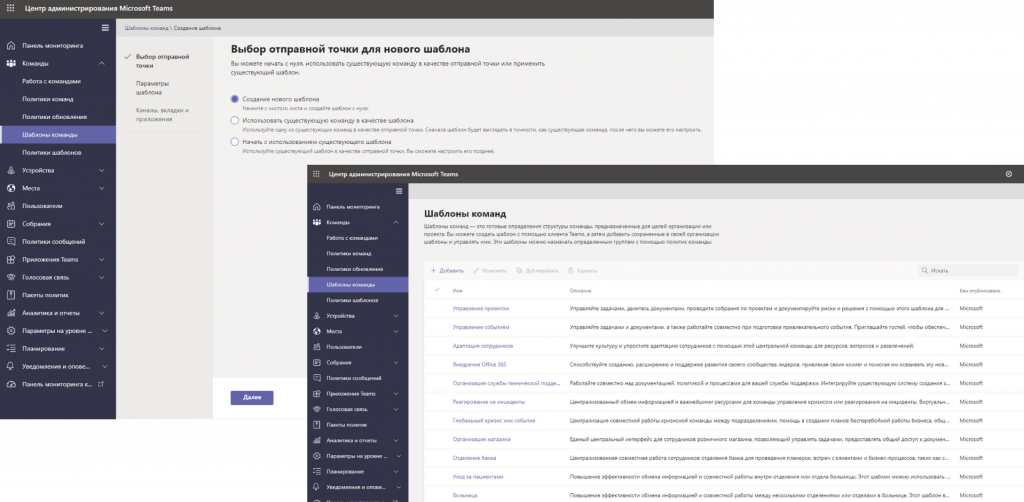
Итог
Microsoft Teams — постоянно развивающаяся корпоративная платформа для коммуникаций, которая позволяет создавать индивидуальное рабочее пространство и выполнять многие важные бизнес-задачи.В данной статье мы рассказали о некоторых способах, которые помогут улучшить ваш пользовательский опыт в Teams. Если вы хотите расширить свои знания, приходите к нам на обучение, оно проводится как по Microsoft Teams, так и другим облачным продуктам Microsoft, подробнее об этом можно узнать здесь.